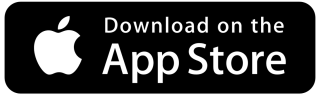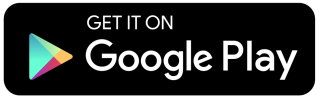Alle der lejer kan frit benytte vores projektor.
1. Start projektoren ved at trykke på den blå knap øverst til venstre på fjernbetjeningen. (Knap 1)
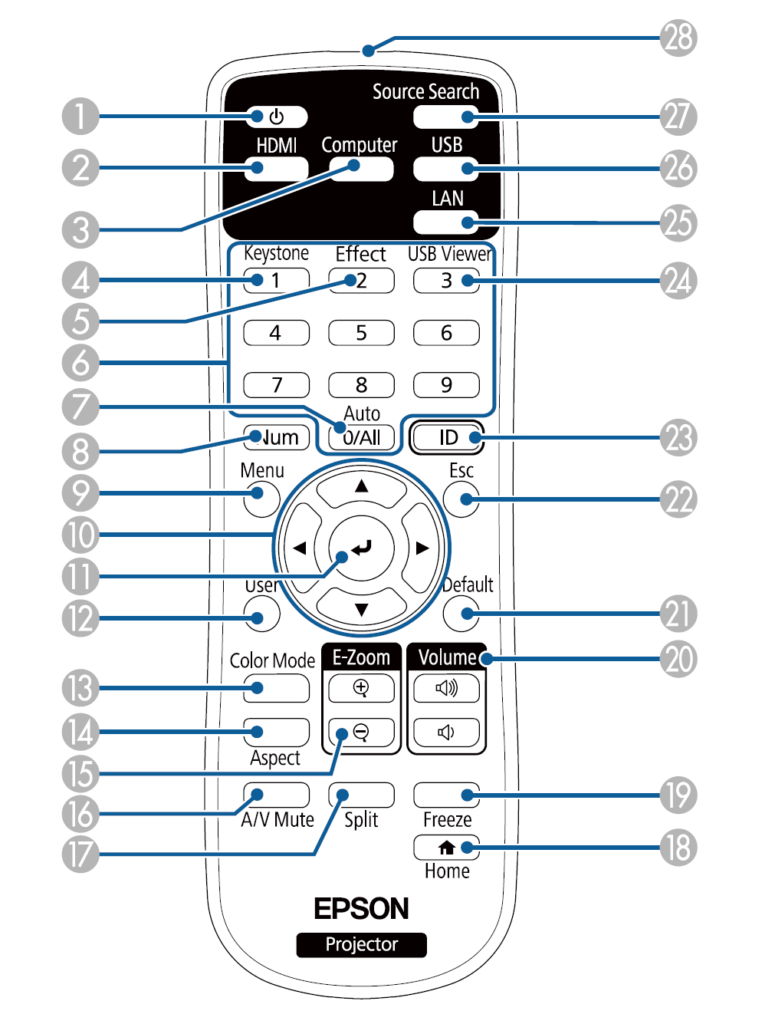
Starter projektoren ikke, tjek at lampe 1 lyser blåt.
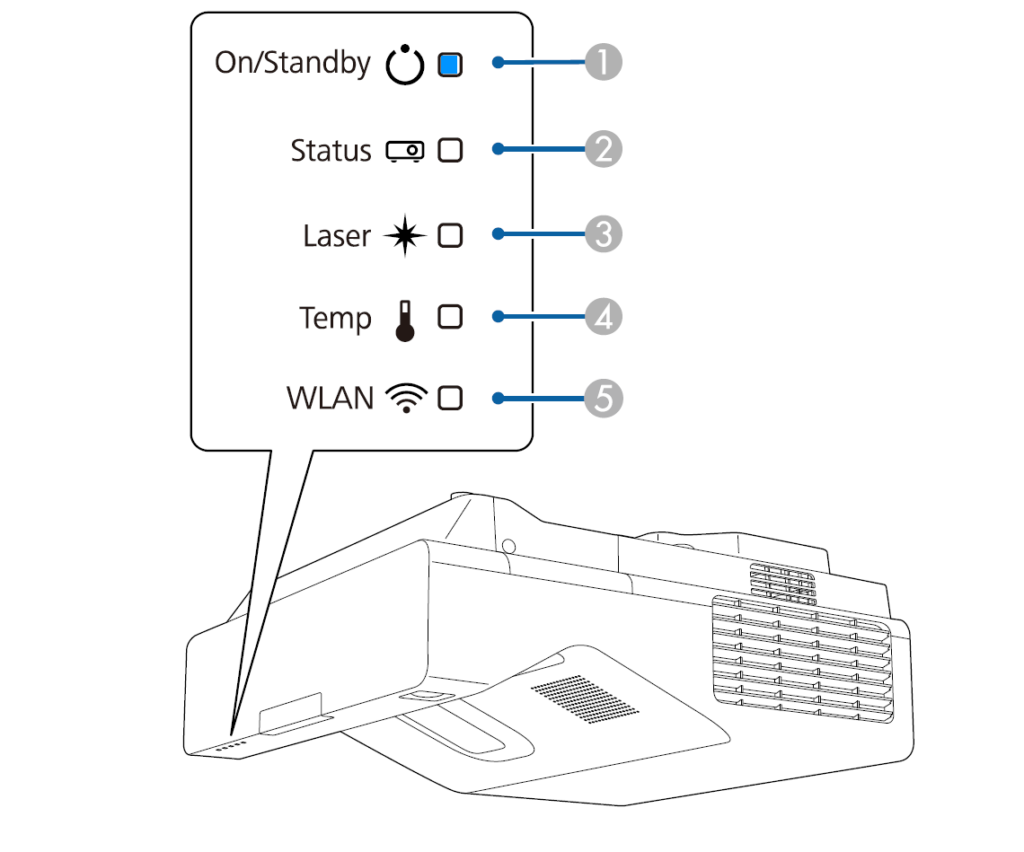
Lyser den ikke, skal bryderen indenfor døren til højre for projektoren tændes.
Der er 2 måder at få vist indholdet af sin mobil, tablet eller bærbare computer på:
1. Ved at koble ens enhed til HDMI-kablet der hænger til højre for projektoren. Hvis din enhed ikke har HDMI udgang, skal du bruge det rigtige adaptermellemled der passer til din enhed*. Du kan vælge mellem disse adaptere: DVI, DisplayPort, mini DisplayPort, HDMImini, HDMImikro, USB-C og Lightning.
2. Ved at koble din enhed trådløst til projektoren:
a. Har du en iPhone, iPad eller Macbook, gør du som følger:
1. Installer appen Epson iProjection, ved at trykke på knappen nedenunder eller ved at søge efter ”epson iprojection” i Apples App Store.
b. Har du en Android telefon:
1. Installerer du appen Epson iProjection fra Google Play ved at søge efter ”epson iprojection” eller ved at trykke på knappen nedenunder:
2. Tænd for projektoren hvis du ikke allerede har gjort dette under pkt. 1.
Når projektorens home screen kommer frem vælger du ”Guide Opret Forb.” (knap 7) med én af de to pegepinde/interaktive penne, derefter vælger du den enhed der svarer til den du har, på projektorens næste skærmbillede.
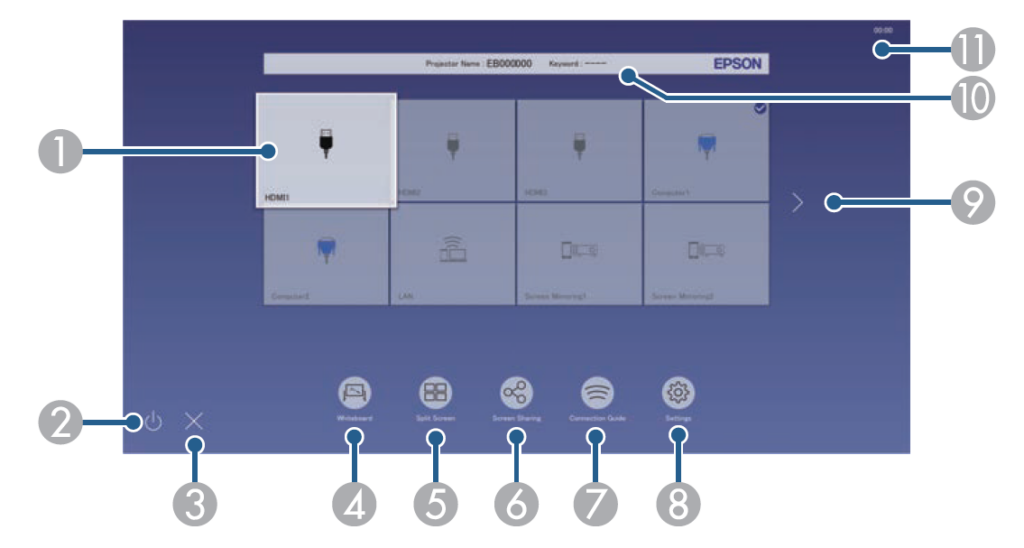
Derefter kommer der en QR-kode frem på projektorskærmen. Alternativt kan du trykke LAN (Knap 25) på fjernbetjeningen for at få vist QR-koden.
4. Åben Epson iProjection appen og scan den QR-kode der vises på projektoren ved at trykke på ”QR Code Connection” knappen nederst til venstre i selve appen.
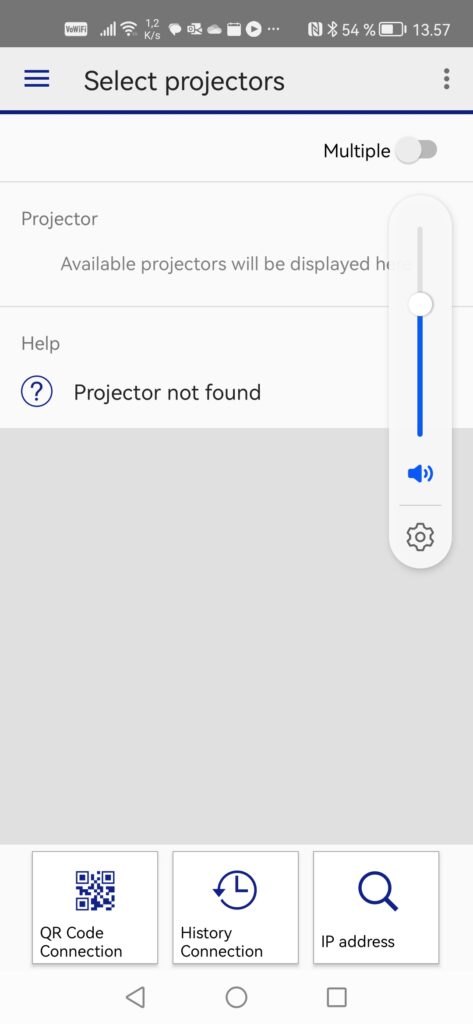
c. Har du en bærbar computer med Windows 10 eller 11 eller en Android telefon?
De fleste nyere bærbare computere og mange Android telefoner understøtter Miracast-teknologien. Har du en sådan enhed, er det nemt at koble sig på projektoren. Du skal kun tænde for projektoren og derefter på din egen enhed, dele/udvide/projisere din skærm til den trådløse skærm/projektor der heder EB5EBBB1.
På Windows 10 og 11:
Hold Windows-tasten nede mens du trykker på bokstaven K på tastaturet.
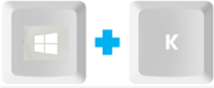
Vælg EB5EBBB1 i listen over tilgjengelige trådløse skærme. Husk at krydse af for interaktivitet.
– – – –
* NB! Vælger du kablet tilslutning, skal du for at kunne styre din bærbare computer ved hjælp af de interaktive penne fra projektorskærmen, også koble til USB, i tillæg til HDMI. Der er adapter fra USB-A til USB-C på kablet.
Du skal måske også slå interaktivitet til nederst til højre på projektoren:

De interaktive penne funger på samme måde som din mus eller touchpad.
Der findes utrolig mange enheder, så vi kan ikke vide med sikkerhed hvad som vil virke i forhold til din enhed. MEN, det er bare at prøve sig frem, du ødelægger ikke noget ved at prøve.
HUSK: Wifi må være slået til på din enhed når du ønsker at koble dig trådløst til projektoren.